



Post Recenti
- Certificati SSL gratuiti per passare a https: SSL For Free
- Freenas
- File system
- Godmode
- chrome desktop
- GUIDA PRATICA PER LA SOSTITUZIONE DELLA PCB DEL PROPRIO HARD DISK
- Tenere al sicuro i dati della chiavetta USB con VeraCrypt
- Comando Google home
- Riparare TVBox
- Autorizzazioni cartelle condivise in Windows: come gestirle
- Bottoni share per social
- Come creare un pacchetto quickstart per Joomla 3.x
- Errore windows update 0x80070002
- Esportare database sql in excel
- Come esportare articoli joomla
Menu Principale
Login
Contavisite
Autorizzazioni cartelle condivise in Windows: come gestirle
- Dettagli
- Categoria: Internet
- Pubblicato Martedì, 28 Luglio 2020 07:39
- Scritto da Super User
- Visite: 2156
Autorizzazioni cartelle condivise in Windows: come gestirle
Come gestire le autorizzazioni per l'accesso alle cartelle condivise in Windows da parte dei vari account utente.
Ormai è passato tanto tempo da quando Microsoft, con il rilascio di Windows 10 Aggiornamento di aprile 2018 (versione 1803), ha definitivamente abbandonato i cosiddetti Gruppi Home, mai andatici a genio fin dalla loro introduzione con Windows 7: Gruppo Home rimosso da Windows 10.
I Gruppi Home erano un'inutile forzatura dal momento che Windows già offre tutti gli strumenti per condividere file e cartelle all'interno della rete locale.
Per condividere una cartella in rete locale e accedervi dagli altri dispositivi connessi alla LAN, via cavo Ethernet o WiFi, è sufficiente selezionarla quindi cliccarvi con il tasto destro del mouse, scegliere la voce Proprietà quindi portarsi nella scheda Condivisione.
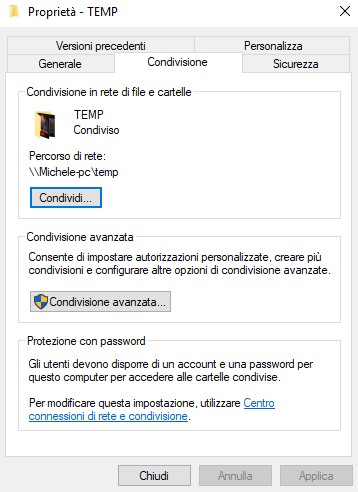
Qui, cliccando sul pulsante Condividi, basterà indicare il nome di un account utente creato sul sistema in uso e specificare se la cartella selezionata debba essere accessibile solo in lettura o anche in scrittura.
Il nostro consiglio è quello di specificare un account locale e non un account Microsoft altrimenti si dovrà digitare la password (generalmente molto lunga e complessa) ad esso associata. Non vorrete mica digitare la password usata a protezione del vostro indirizzo di posta/account Microsoft personale su un altro PC collegato in LAN?
Cliccando sulla freccia che guarda verso il basso in corrispondenza del menu a tendina a sinistra del pulsante Aggiungi si può notare come gli account Microsoft abbiano il corrispondente indirizzo email esplicitato tra parentesi.
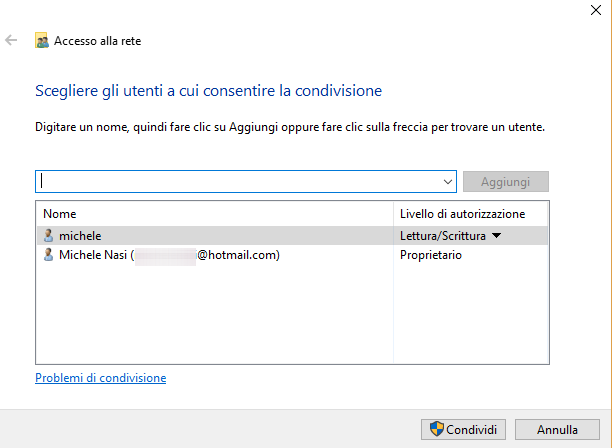
La condivisione di file e cartelle in Windows si realizza, in alternativa, cliccando sul pulsante Condivisione avanzata: qui si deve fare clic su Autorizzazioni e assegnare i permessi per l'accesso alla cartella selezionata agli account utente che debbono poter usare il suo contenuto.
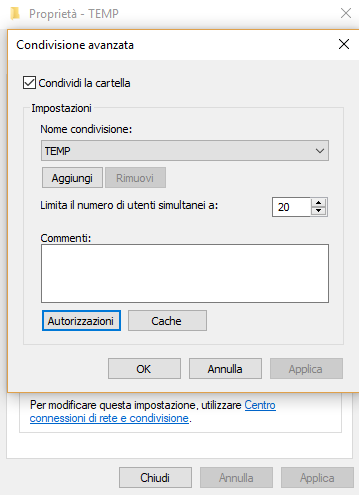
Con un clic sul pulsante Aggiungi si possono specificare singoli account utente configurati sulla macchina e assegnare diritti specifici.
Cosa succede quando si tenta di accedere a una cartella condivisa da un altro sistema Windows
Per impostazione predefinita, quando si prova ad accedere a una risorsa condivisa da un altro sistema Windows collegato alla rete locale, questo proverà ad autenticarsi usando le credenziali dell'account utente in uso.Così, se nome utente e password dell'account utilizzato corrispondono a quelle necessario per accedere alla risorsa condivisa su un altro PC, la connessione avrà luogo e i dati saranno automaticamente visualizzati. Diversamente, Windows mostrerà la nota finestra di dialogo per l'inserimento di nome utente e password: qui bisognerà digitare le credenziali di un account autorizzato a gestire (in lettura, scrittura o entrambe) la risorsa indicata.
Per forzare Esplora file a usare credenziali utente diverse e adoperare un account utente diverse per accedere alla risorsa specificata, è possibile premere la combinazione di tasti Windows+R quindi digitare rundll32.exe keymgr.dll, KRShowKeyMgr e premere Invio.
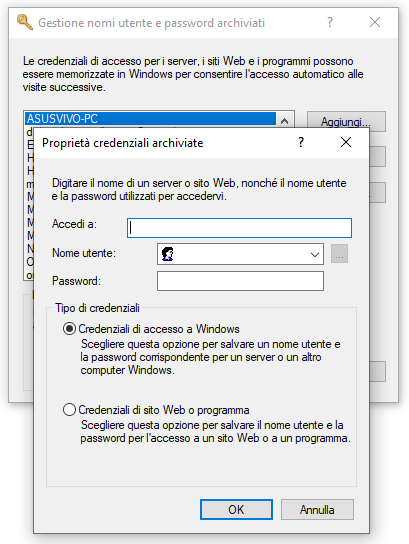
A questo punto si dovrà cliccare su Aggiungi quindi inserire il nome della risorsa alla quale ci si vuole collegare e le credenziali da usare (nome utente e password).
Dopo aver riavviato il sistema, la connessione alla risorsa condivisa avverrà utilizzando le credenziali specificate.
Condividere file e cartelle dal prompt dei comandi
Digitando cmd nella casella di ricerca di Windows oppure nel campo Apri che appare premendo Windows+R quindi premendo la combinazione di tasti CTRL+MAIUSC+INVIO si aprirà il prompt dei comandi con i diritti di amministratore.Per condividere una cartella in rete, basterà digitare:
net share TEMP=C:\temp
Alla cartella C:\temp verrà in questo caso assegnato il nome TEMP e l'accesso al suo contenuto sarà assicurato a tutti gli account utente configurati sulla macchina.
Digitando invece, ad esempio, il comando che segue, si accorderà al solo utente michele (presente sulla macchina in uso) i diritti completi sul contenuto della cartella (compresa la scrittura, la creazione di file e cartelle,...):
net share TEMP=C:\temp /GRANT:michele,FULL
Condividere file e cartelle in Windows usando una procedura guidata
Gli utenti meno smaliziati possono utilizzare una procedura guidata, molto efficace ma ignota ai più, richiamabile premendo la combinazione di tasti Windows+R quindi digitando shrpubw.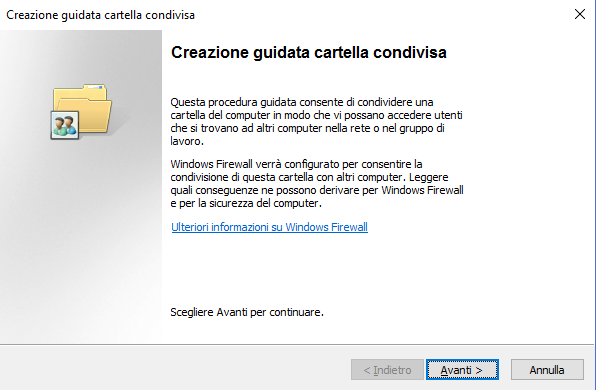
La procedura guidata permette di decidere se consentire l'accesso a tutti gli utenti sulla cartella esplicitamente indicata; solo agli amministratori e in lettura agli altri; solo agli amministratori e negarlo agli altri; consentirlo solo a utenti specifici.
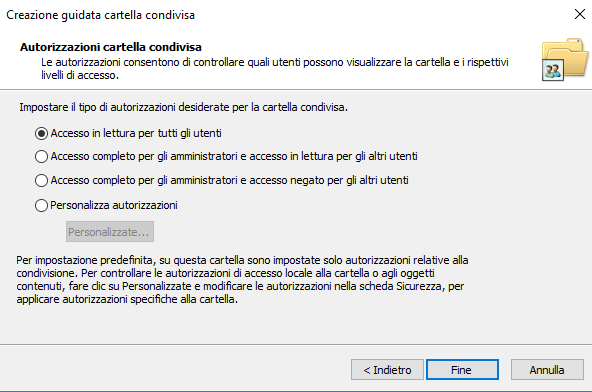
Autorizzazioni cartelle condivise: come verificarle, aggiungerle, modificarle o revocarle
Nell'articolo Cartelle condivise in Windows, come ottenere la lista completa abbiamo spiegato cosa sono le condivisioni predefinite indicate con le stringhe C$, D$, E$, ADMIN$, PRINT$ e IPC$ e come ottenere la lista delle cartelle condivise in Windows.Quando si condividono più cartelle sui vari sistemi Windows, non è immediato risalire all'elenco delle condivisioni attivate.
Per procedere in tal senso e verificare le autorizzazioni concesse per le varie condivisioni di rete, suggeriamo di premere la combinazione di tasti Windows+R e digitare fsmgmt.msc.
Cliccando su Condivisioni si otterrà, nel pannello di destra, l'elenco delle cartelle condivise. Con un doppio clic su una cartella precedentemente condivisa, selezionando la scheda Sicurezza si accederà alla lista degli account autorizzati (o bloccati).
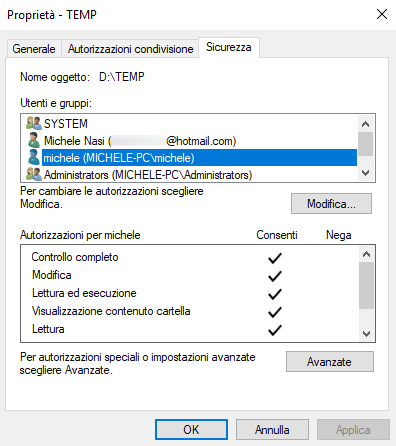
Nell'esempio in figura, la cartella D:\TEMP è accessibile non soltanto dall'account utente Microsoft (che tra l'altro è il proprietario della cartella come visto in precedenza) ma anche dall'utente locale michele, sia in lettura che in scrittura. Qui il permesso in scrittura può essere agevolmente revocato ed è eventualmente possibile aggiungere altri utenti cliccando su Modifica, Aggiungi.
I metodi alternativi per accedere alla lista delle cartelle condivise sono descritti nell'articolo Cartelle condivise in Windows, come ottenere la lista completa.
Concesse le autorizzazioni, l'utente indicato potrà accedere al contenuto della cartella condivisa da qualunque dispositivo collegato in rete locale, capace a sua volta di gestire le condivisioni SMB di Windows.
L'accesso è possibile anche da terminali macOS, Linux, Android e così via: Linux, infatti, permette l'utilizzo di Samba, progetto libero che fornisce i servizi necessari per accedere alle risorse SMB garantendo massima interoperabilità con i sistemi Windows.
Per aggiungere nuovi account in Windows, si può procedere velocemente premendo la combinazione di tasti Windows+R e scrivendo lusrmgr.msc.
Creare un nuovo account locale è semplice: basta fare clic sul menu Azione, Nuovo utente quindi inserire nome e password. Consigliamo di disattivare Cambiamento obbligatorio della password all'accesso successivo e abilitare Nessuna scadenza password se si desidera che la password scelta non scada mai. Vedere anche Account Microsoft e account locali in Windows: quando i primi rallentano il lavoro e Account Windows 10: cartella Users a 5 caratteri con login Microsoft.
In tutte le versioni ed edizioni di Windows, per aggiungere un utente normale è possibile avviare il prompt dei comandi con i diritti di amministratore e digitare quanto segue (testadmin è il nome dell'account che verrà creato):
net user testadmin /add
Se si volessero assegnare allo stesso account utente anche i diritti di amministratore, è possibile scrivere:
net localgroup administrators testadmin /add
In Windows 10, se si volesse usare l'interfaccia grafica, basta digitare account nella casella di ricerca quindi scegliere la voce Aggiungi, modifica o rimuovi altri utenti.
Windows offre poi la possibilità di usare le cosiddette condivisioni amministrative (C$, D$, ADMIN$) che consentono di condividere intere aree del sistema, ad esempio il contenuto di intere unità di memorizzazione: Condividere cartelle in Windows: a cosa servono le condivisioni amministrative.
Cosa fare in caso di problemi
Nel caso in cui si avessero problemi ad accedere al contenuto di una cartella con il proprio account, in ambito locale (messaggio d'errore "Non si dispone delle autorizzazioni necessarie per accedere alla cartella") è possibile risolvere seguendo le indicazioni riportate nell'articolo Non si dispone delle autorizzazioni necessarie per accedere alla cartella: come risolvere.In ogni caso, portandosi nelle proprietà della risorsa condivisa, quindi cliccando sulla scheda Sicurezza si dovranno verificare i permessi di accesso eventualmente accordati ai vari account.
Altro errore comune, facilmente risolvibile, è quello descritto nell'articolo L'utente potrebbe non disporre dell'autorizzazione necessaria per l'utilizzo della risorsa di rete: come risolvere.
Per approfondire il tema della condivisione di file e cartelle in Windows, suggeriamo la lettura dei seguenti articoli:
- Condividere file e cartelle in rete locale con Windows
- Condividere file e cartelle in Windows 10




