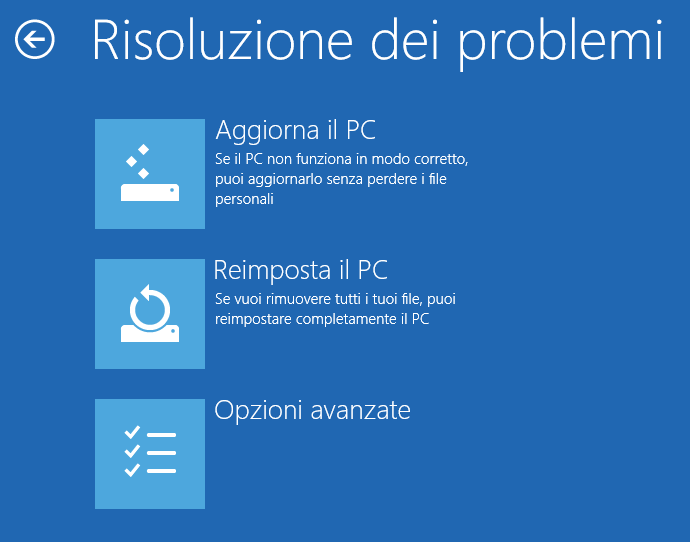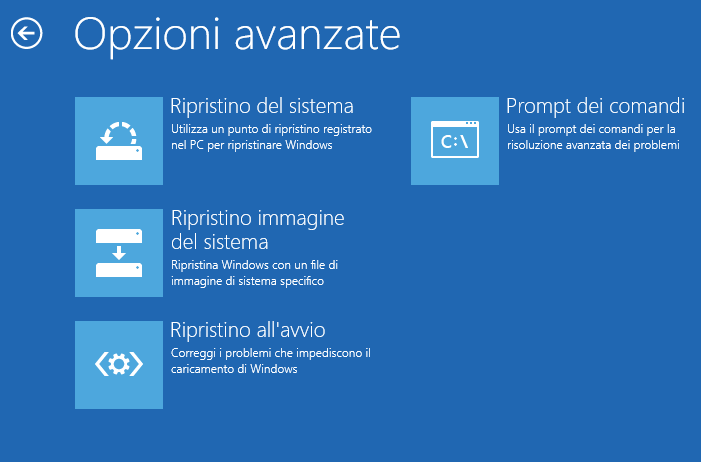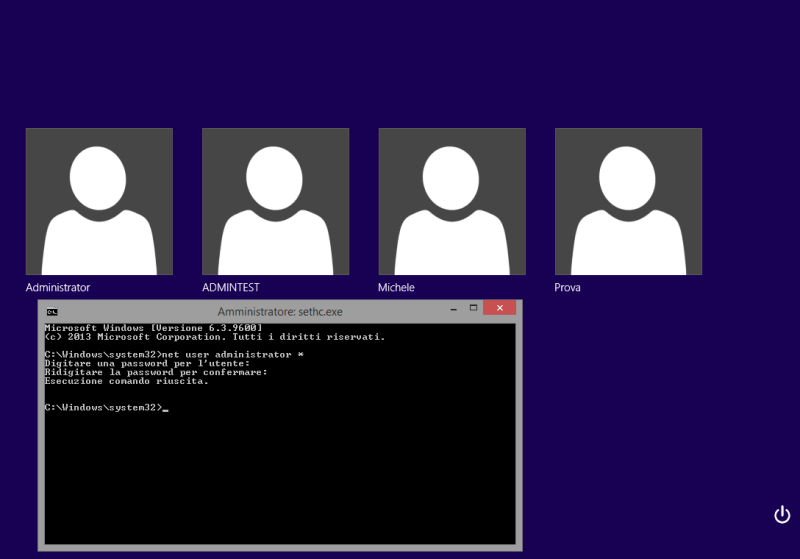User Account Control, or just UAC is a part of the Windows security system which prevents apps from making unwanted changes on your PC. When some software tries to change system-related parts of the Registry or the file system, Windows 10 shows an UAC confirmation dialog, where the user should confirm if he really wants to make those changes. Thus, UAC provides a special security environment for your user account with limited access rights and can elevate a particular process to full access rights when necessary. However, many users are not happy to see these UAC prompts and prefer to use Windows 10 with the classic security model, i.e. by creating limited and administrator accounts like in Windows XP and earlier. If you are one of those users, here is how to disable UAC and get rid of its popups in Windows 10.
RECOMMENDED: Click here to fix Windows errors and optimize system performance
There are two ways to disable UAC in Windows 10, we will review both.
Option one: Disable UAC via the Control Panel
To disable UAC using the Control Panel options, you need to do the following:
- Open Control Panel.
- Go to the following path:
Control Panel\User Accounts and Family Safety\User Accounts
There you will find the Change User Account Control settings link. Click it.

Alternatively, you can click the Start button to open the Start menu and type the following in the Search box:
uac s
Click 'Change User Account Control settings' in the search results:

- In the User Account Control settings dialog, move the slider to the bottom (Never Notify):

Click OK. This will disable UAC.
Option two - Disable UAC with a simple Registry tweak
It is possible to turn off UAC using the Registry Editor.
- Open Registry Editor.
- Navigate to the following key:
HKEY_LOCAL_MACHINE\SOFTWARE\Microsoft\Windows\CurrentVersion\Policies\System
If you do not have such a Registry key, then just create it.
Tip: You can access any desired Registry key with one click. - In the right pane, modify the value of the EnableLUA DWORD value and set it to 0:

If you do not have this DWORD value, then create it. - Restart your computer.
The same can be done using Winaero Tweaker. Go to User Accounts -> Disable UAC: Use this option to avoid Registry editing.
Use this option to avoid Registry editing.
That's it. Personally I always keep UAC enabled and do not recommend you to disable it. Having UAC enabled is additional protection from dangerous apps and viruses which can elevate silently if it is disabled and do anything malicious on your PC.